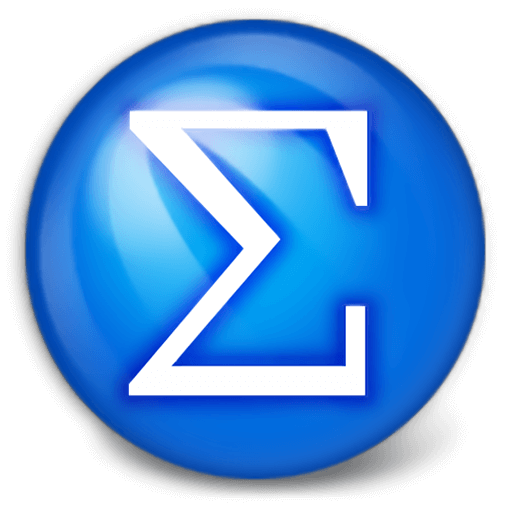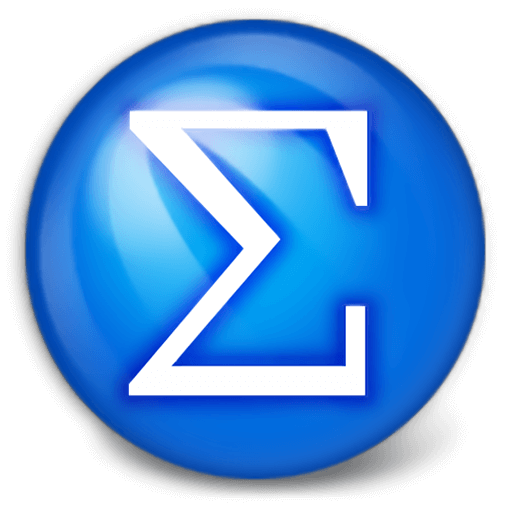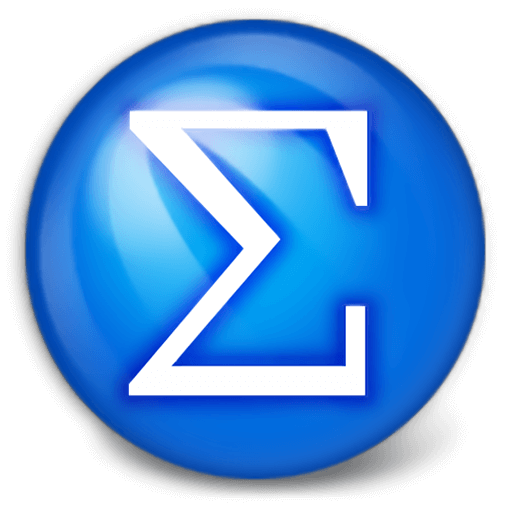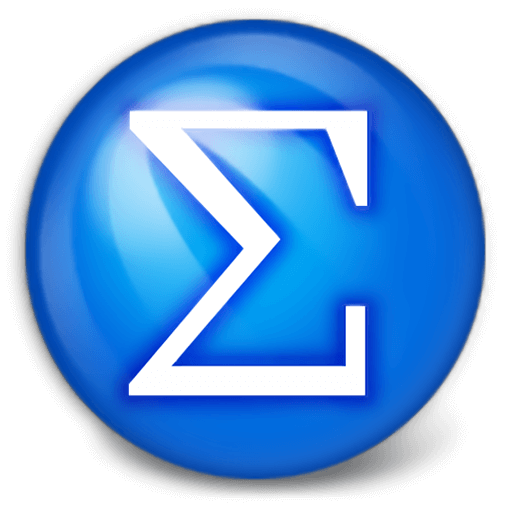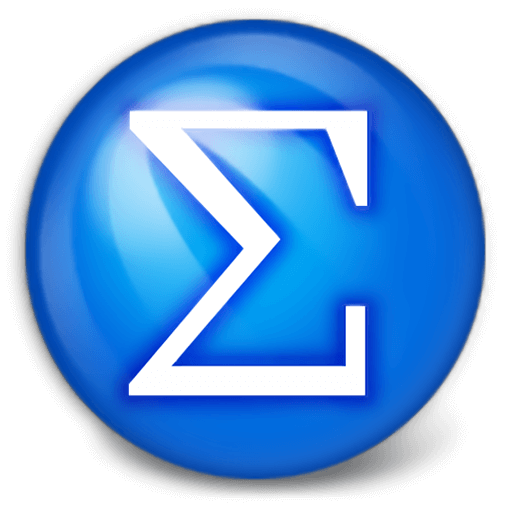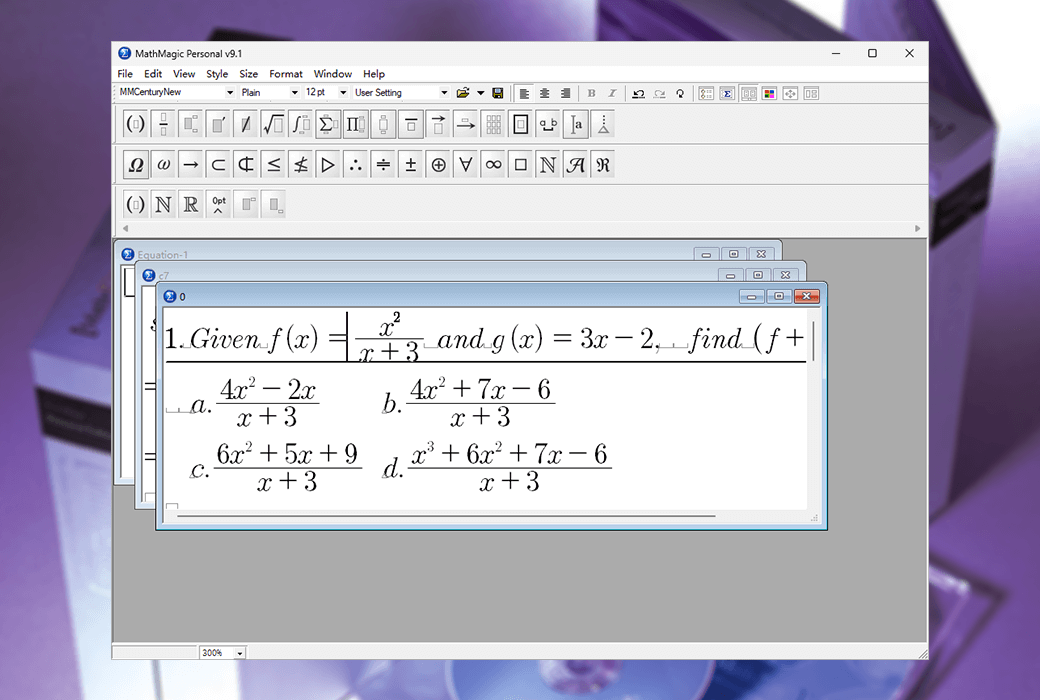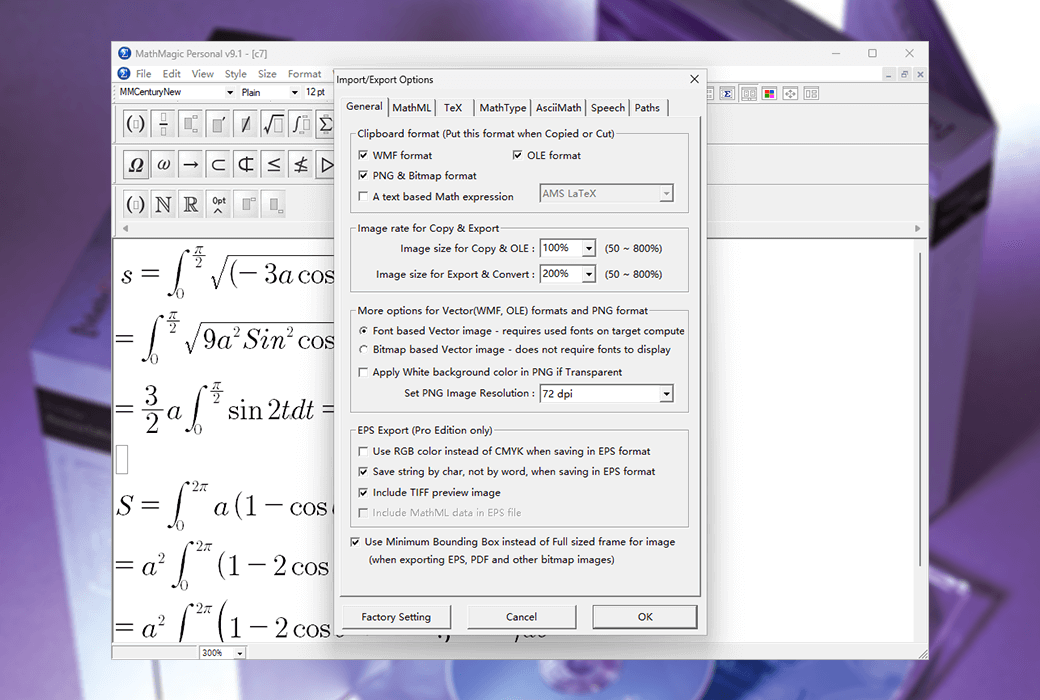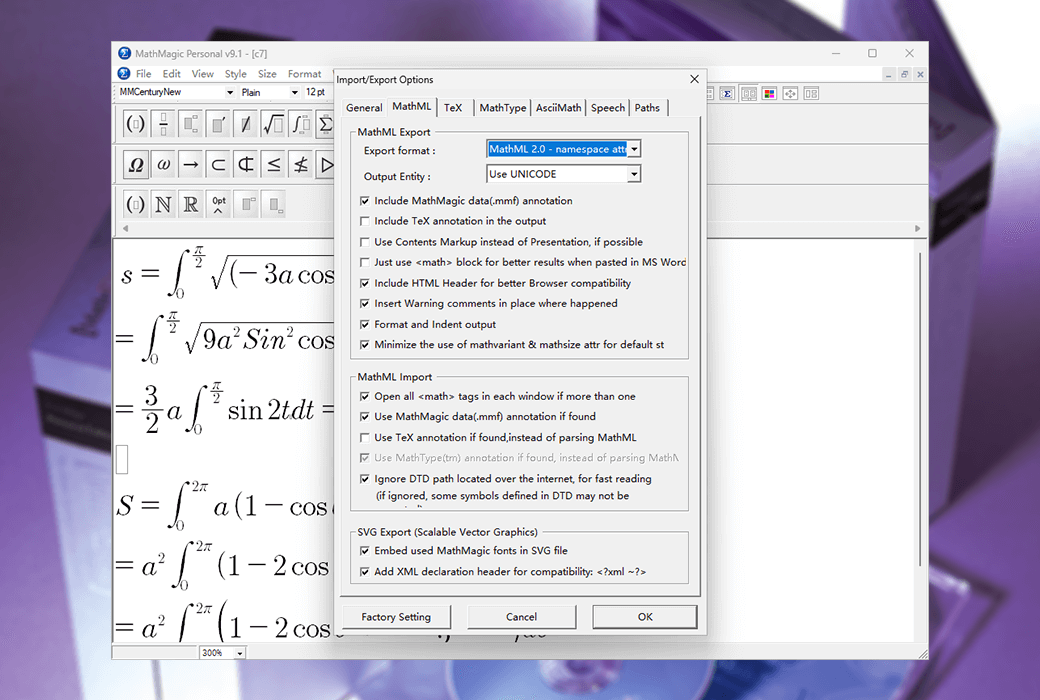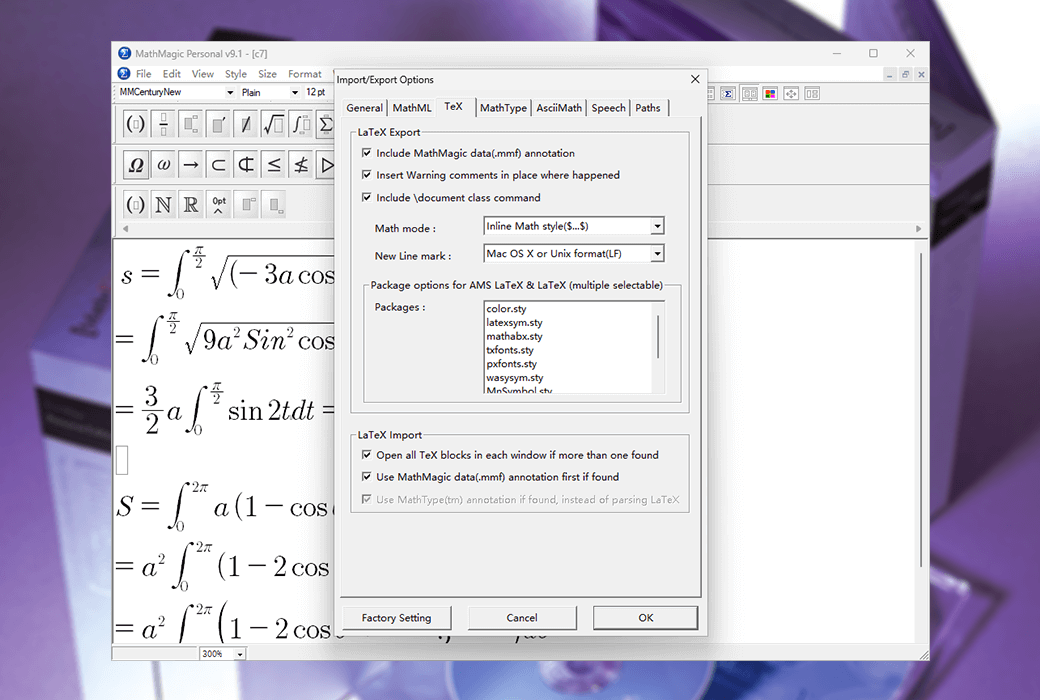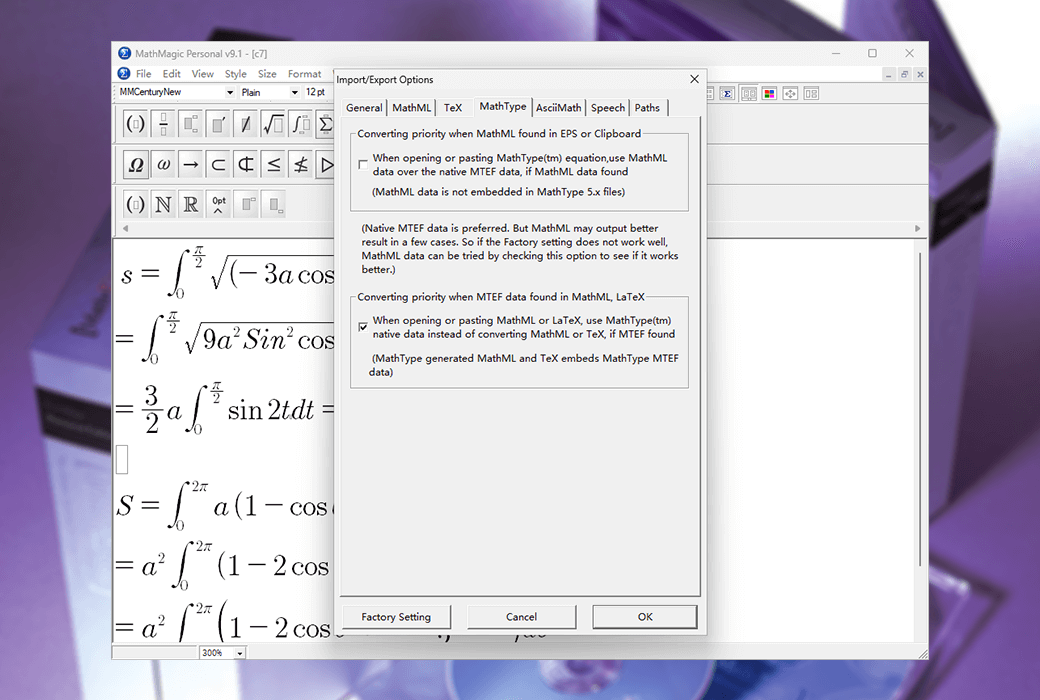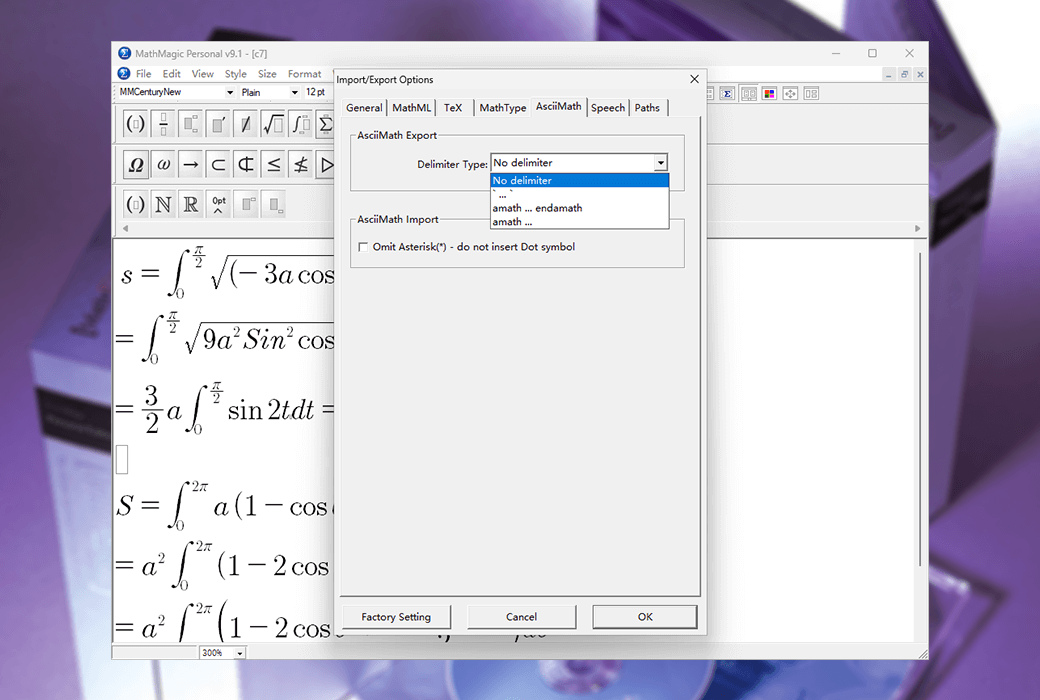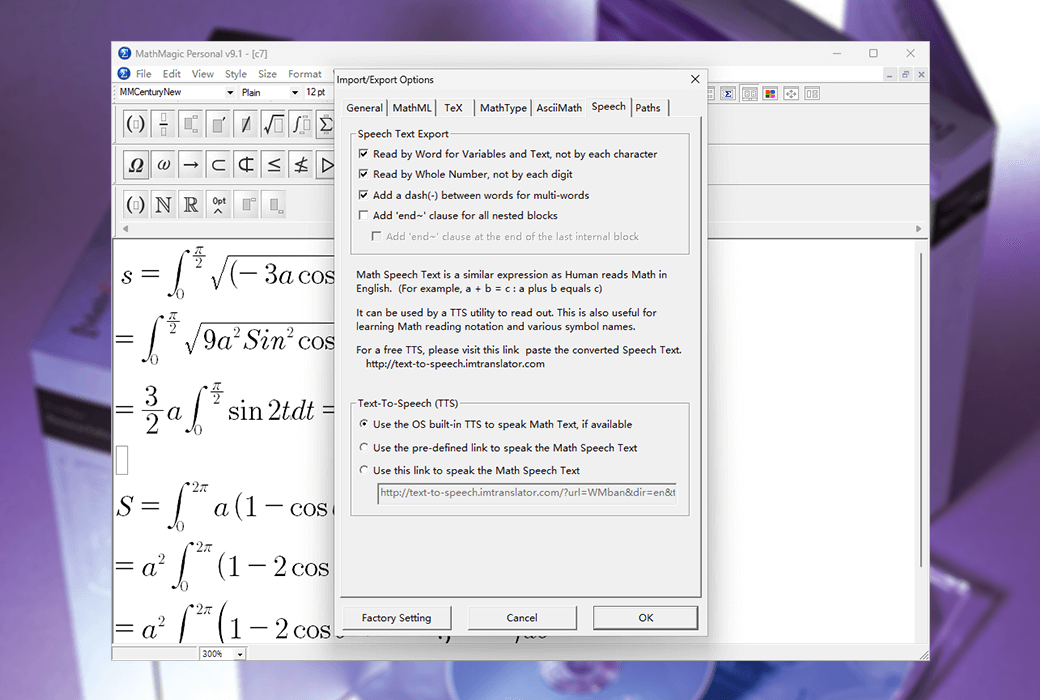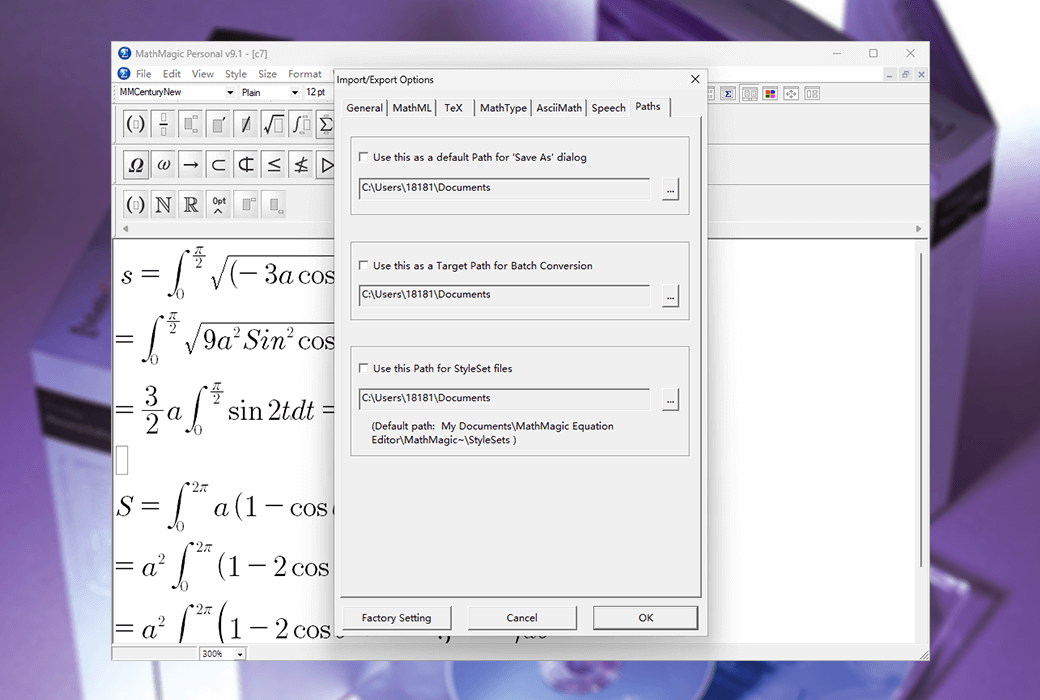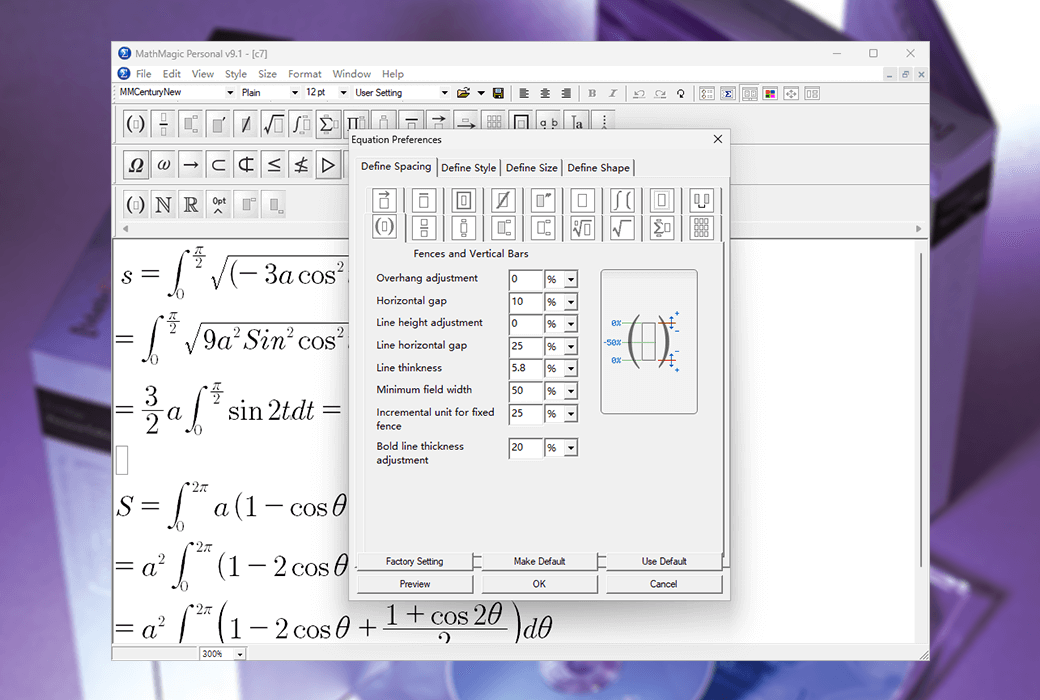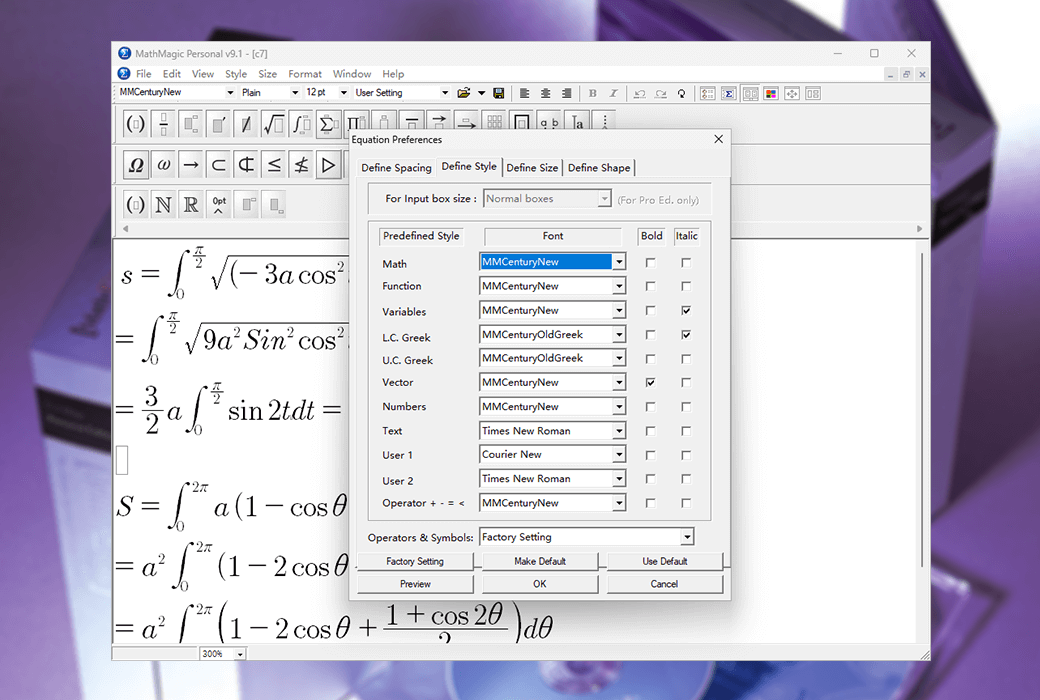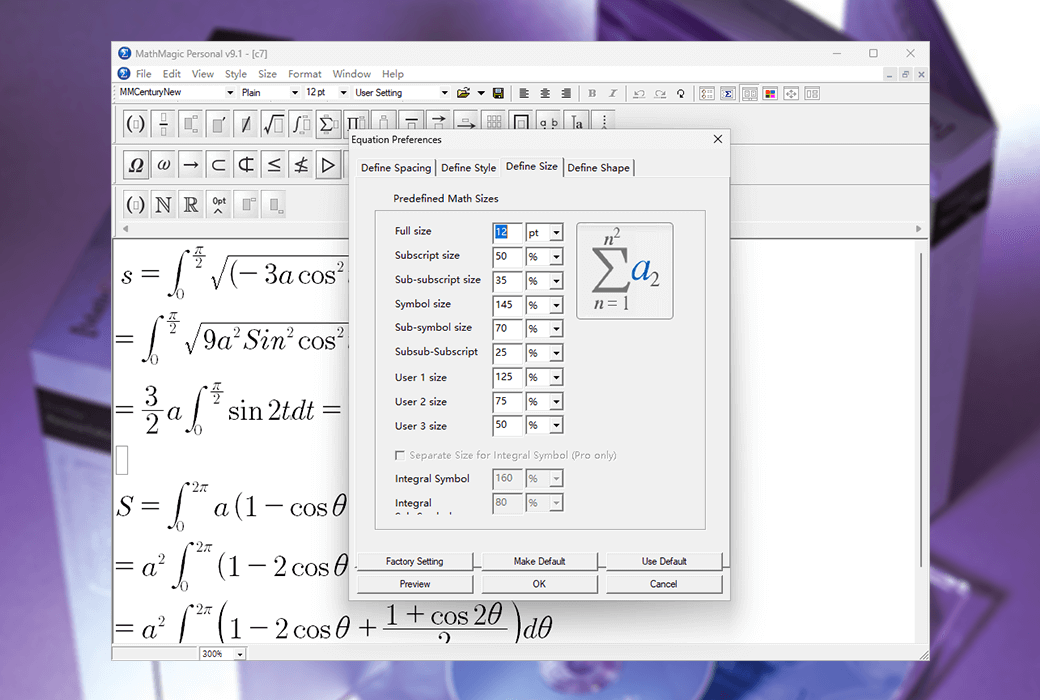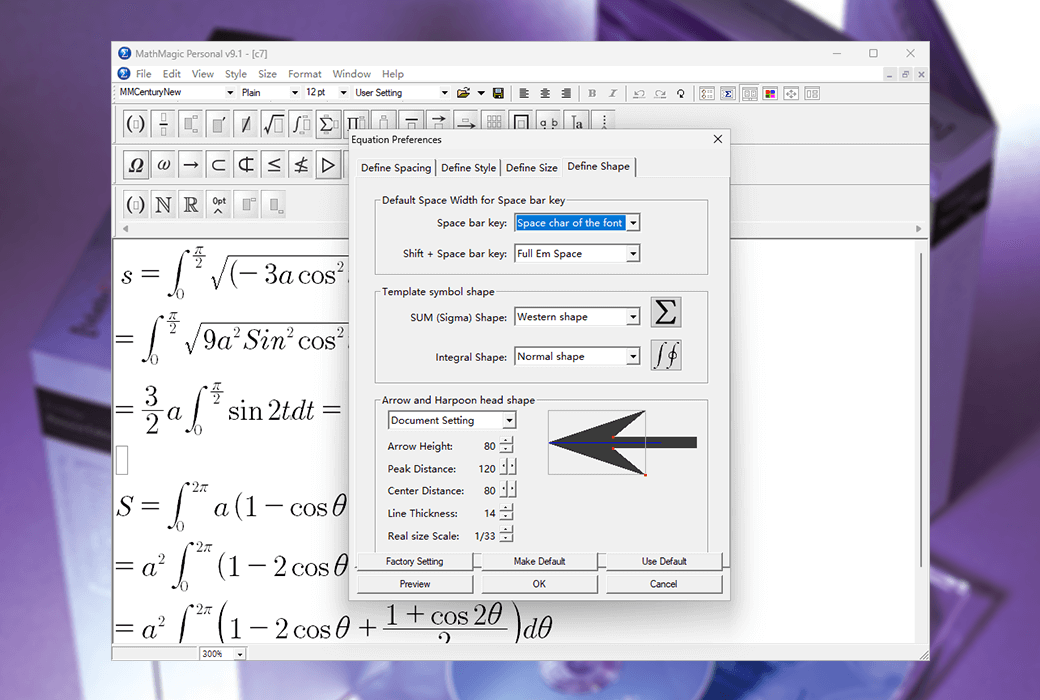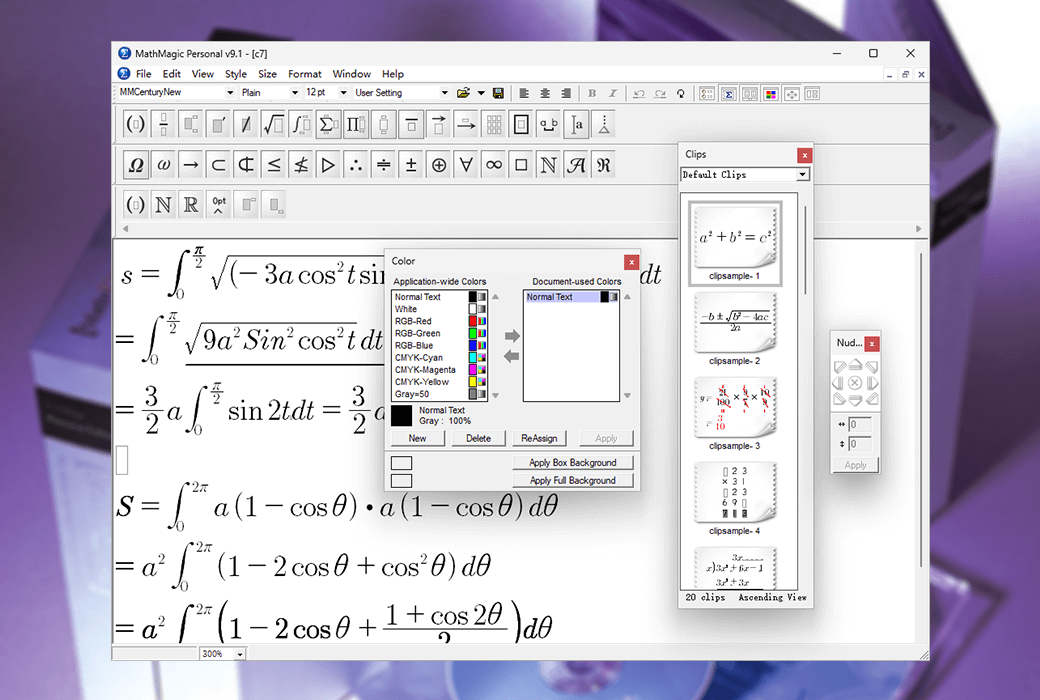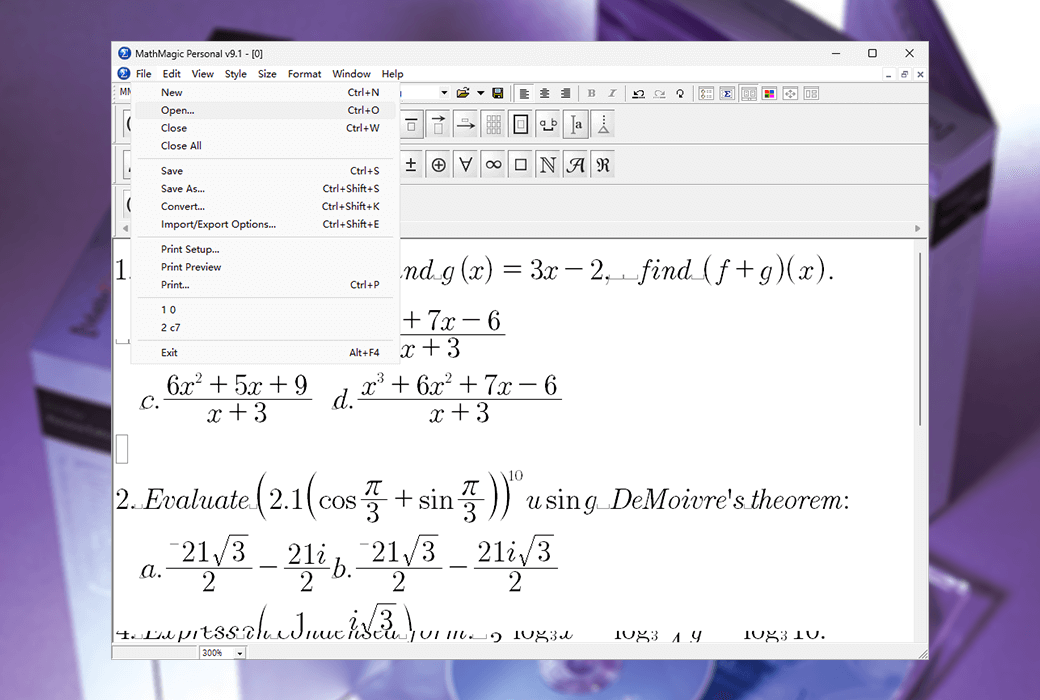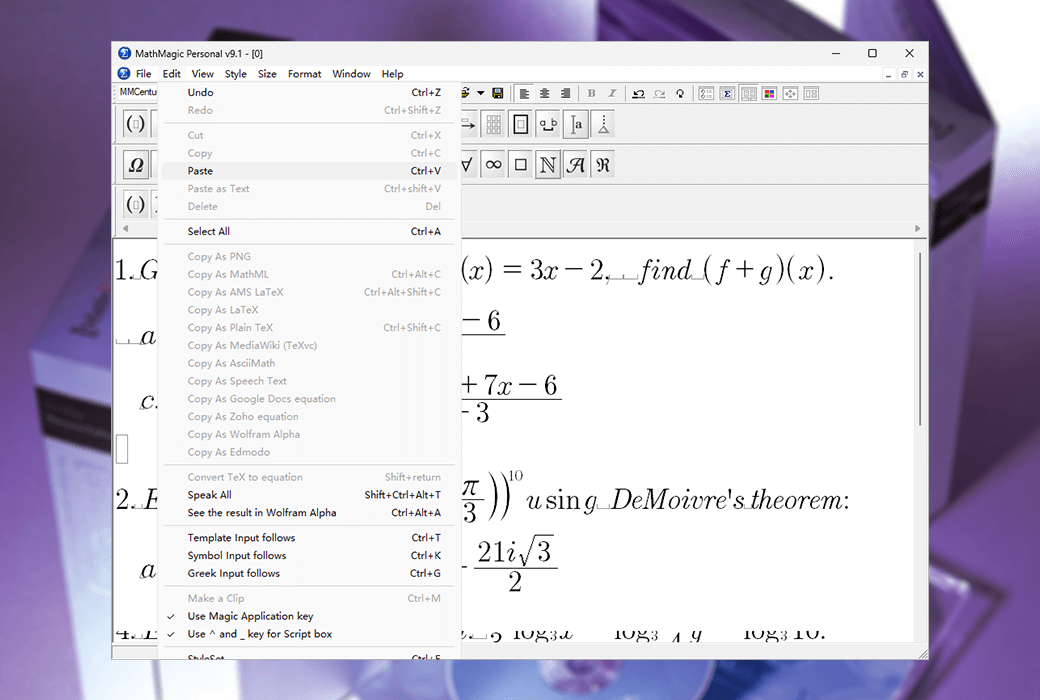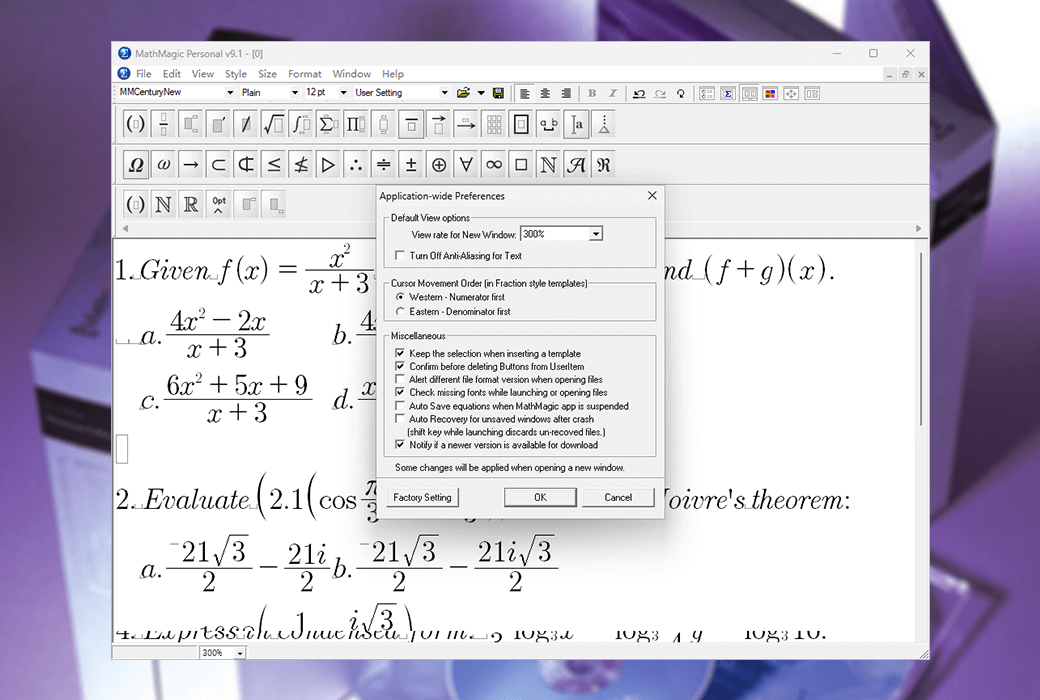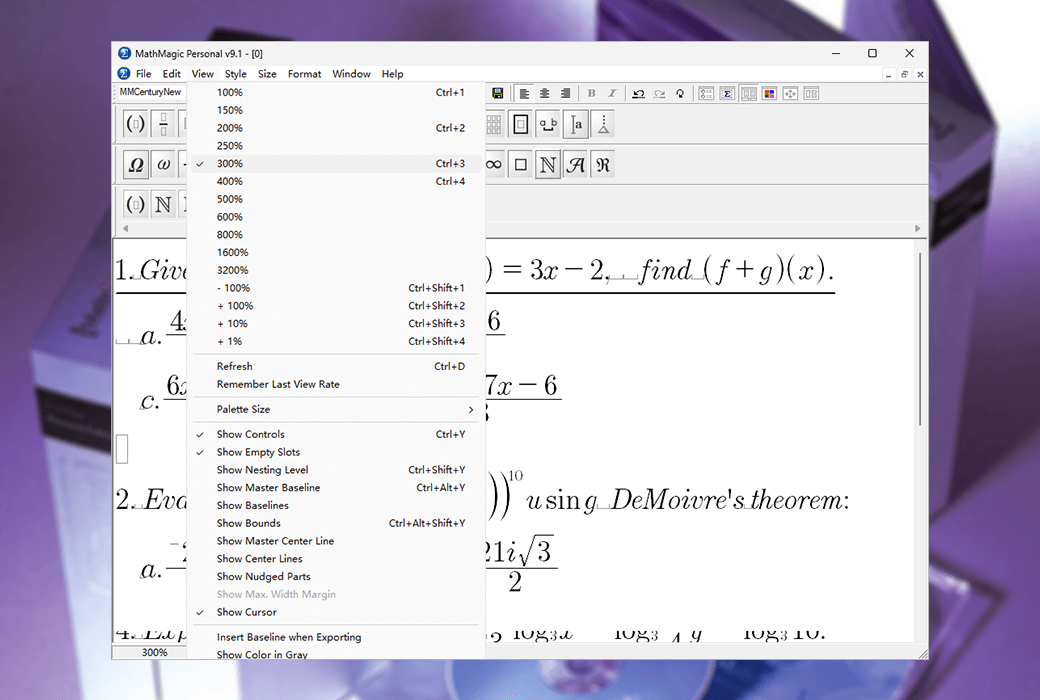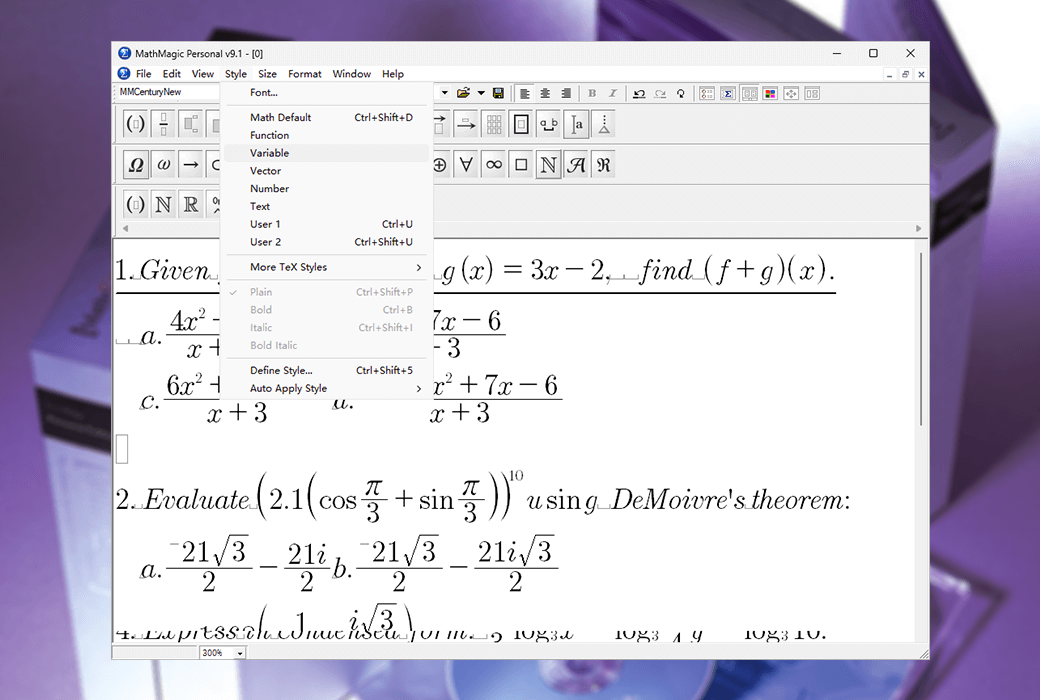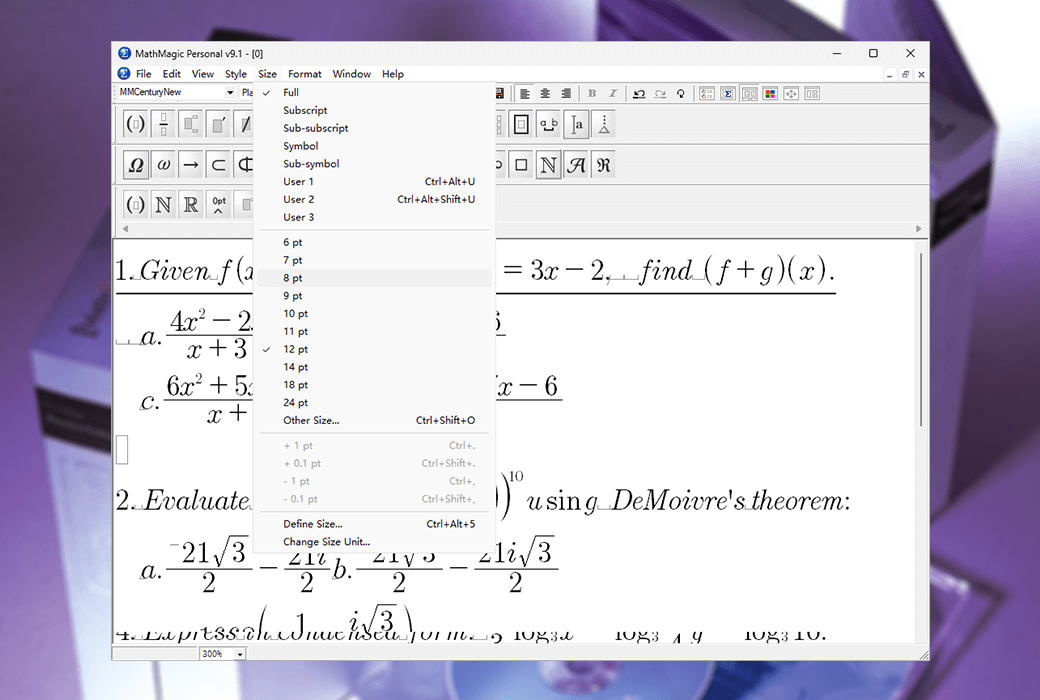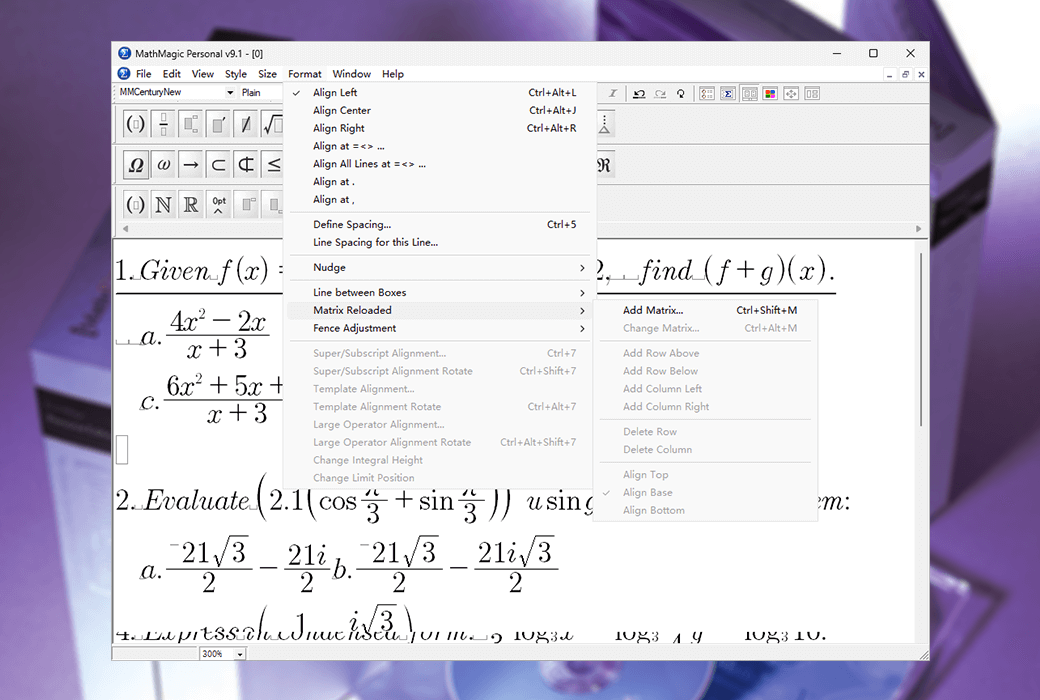You haven't signed in yet, you can have a better experience after signing in
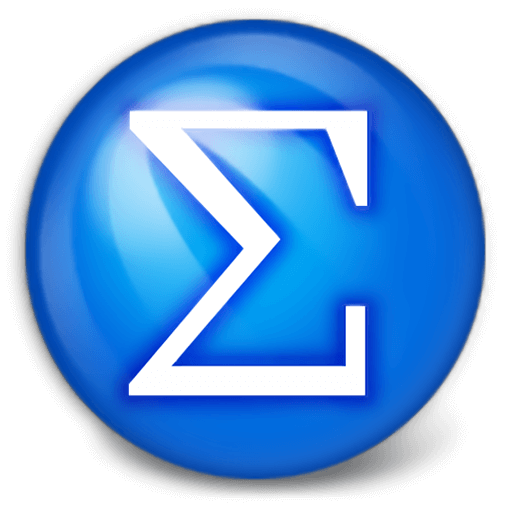 MathMagic Personal Edition Mathematical Equation Editor Tool Software
MathMagic Personal Edition Mathematical Equation Editor Tool Software
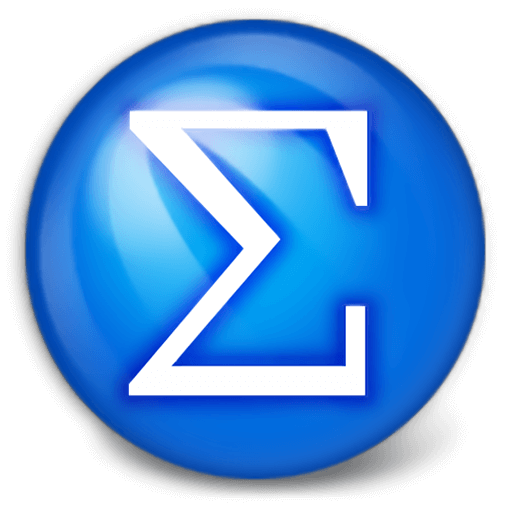
Activity Rules
1、Activity time:{{ info.groupon.start_at }} ~ {{ info.groupon.end_at }}。
2、Validity period of the Group Buying:{{ info.groupon.expire_days * 24 }} hours。
3、Number of Group Buying:{{ info.groupon.need_count }}x。
Please Pay Attention
1、Teamwork process: Join/initiate a Group Buying and make a successful payment - Within the validity period, the number of team members meets the activity requirements - Group Buying succeeded!
2、If the number of participants cannot be met within the valid period, the group will fail, and the paid amount will be refunded in the original way.
3、The number of people required and the time of the event may vary among different products. Please pay attention to the rules of the event.
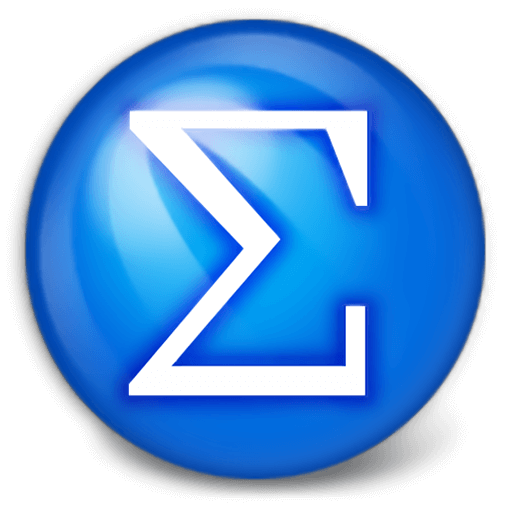
MathMagic Personal Edition Mathematical Equation Editor Tool Software


MathMagic Personal Edition is an independent equation editor application that can be used to edit any mathematical expression and symbol, with an easy-to-use graphical interface and various powerful features. MathMagic Personal Edition can be used with any word processor, presentation software (such as Keynote or PowerPoint), graphics software (such as Adobe Illustrator, Photoshop, InDesign, etc.).
Convenient user interface
- Intuitive graphical user interface
- Intelligent WYSIWYG editor with automatic formatting function
- Well organized templates and symbol palettes
- Beautiful interface+beautiful equations
Excellent productivity
- Editing window and toolbar
- Many predefined keyboard shortcuts
- Shortcut keys for user-defined clips and user projects
- Drag and drop and copy paste to other applications
- Multiple undo/redo, with a viewing rate of up to 3200%
- Multiple style sets for group wide shared settings
Powerful and customizable features
- Fine adjustment of template shape, gap, and position
- Bundle multiple fonts and support all system fonts
- PDF, EPS, PICT, WMF, GIF, JPEG, TIFF, SVG, TeX, MathML support compatibility with other software
- Provide DTP users with multiple units and high resolution up to 2400dpi
Targeting all users
Students, teachers, professors, researchers, engineers, editors, publishers
Beginners do not need to learn. It's like another word processor.
Everyone can start creating equations in seconds. Powerful and flexible features are also available
Provides advanced users with the ability to improve work efficiency.
Cross platform
macOS X、Windows、Android、iOS。 Adobe ® InDesign ® And QuarkXPress ®, Desktop publishing platform.
Share your work with others, other software, or other platforms.
Numerous high-quality fonts
OpenType, TrueType, and Postscript formats offer a variety of high-quality fonts to meet your PDF embedding and high-end publishing needs.
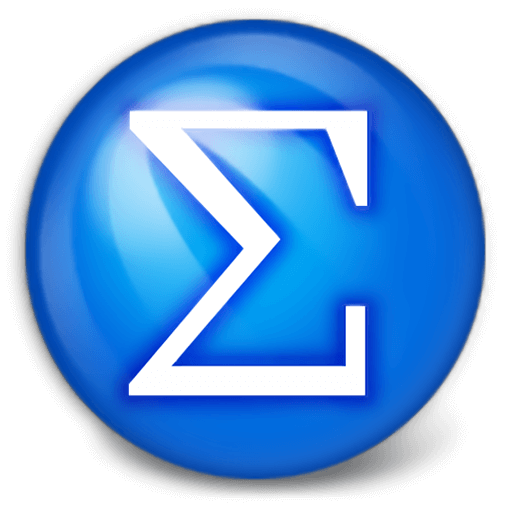
Official website:http://www.mathmagic.com/product/pemf.htm
Download Center:https://mathmagic.apsgo.cn
Backup Download:N/A
Delivery time:Manual processing
Operating Platform:Windows、macOS
Interface language:Support English interface display.
Update Description:Provide minor version updates and 6 months of free technical support.
Trial before purchase:Free trial is available before purchase.
How to receive goods:After purchase, the activation information will be sent to the email address at the time of placing the order, and the corresponding product activation code can be viewed in the personal center, My Orders.
Number of devices:Can install one computer.
Replace computer:Support self-service application for transfer of license once within 6 months.
Activation guidance:To be added.
Special note:To be eligible for purchasing the academic edition, a valid school/organization name or email address is required.
reference material:http://www.mathmagic.com/support/faqs.html

Any question
{{ app.qa.openQa.Q.title }}
MacOS system: MathMagic shortcut key?
1. Template shortcut keys
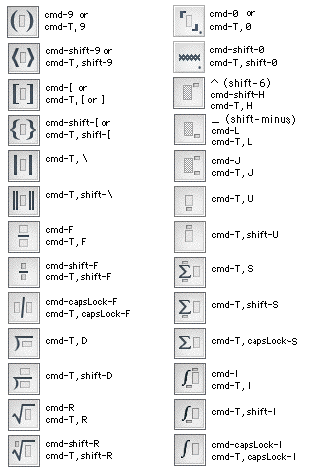
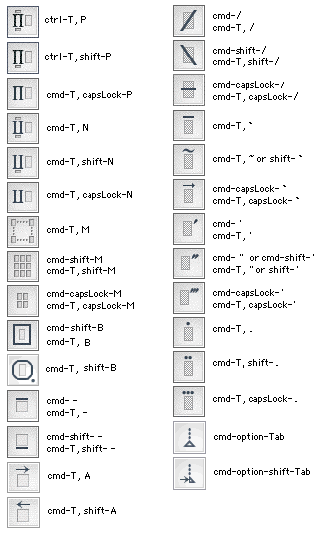
2. Symbol shortcut keys
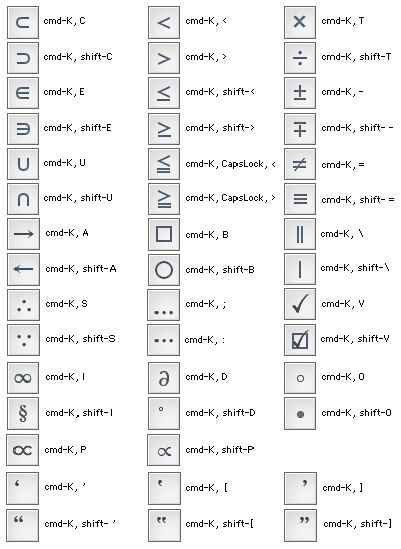
3. Greek shortcut keys
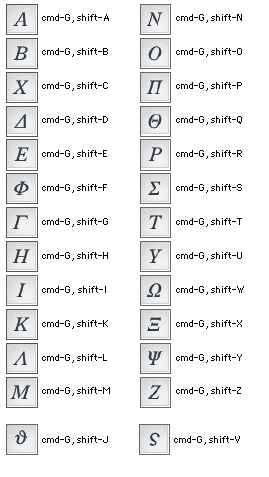
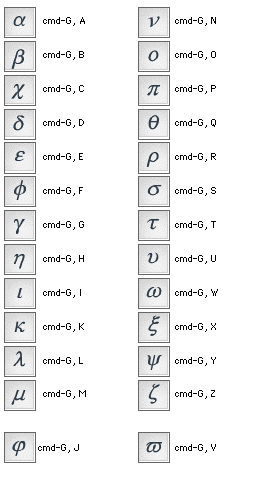
Edit key
Hold down the Shift key and click:Select the area between the previous cursor position and the clicked position
Options Click:Select from the beginning of the box to the clicked position. If you click on a variable symbol (such as a fence, integral or sum symbol, accent note, root box, score bar, etc.), the entire symbol will be selected and users will be allowed to apply fine-tuning, color, style, or size.
Press and hold the Control key:Display context menu.
Click or right-click:If you click the template/symbol palette bar button, its palette will be separated.
Options - Mouse Scroll:Increase or decrease the viewing rate of the current editor window by 100%.
Shift Option Mouse Scroll:Increase or decrease the viewing rate of the current editor window by 10%.
→ :Move the cursor to the right, at the end of the template box, to the beginning of the next box
← :Move the cursor to the left, at the beginning of a box, to the end of the previous box
↓ :Move to the same point on the next line
↑: Move to the same point on the previous line
cmd-→ :Move to the end of the line
cmd-← :Move to the beginning of the line
cmd-↓ :Move to the end of the document
cmd-↑ :Move to the beginning of the document
Right arrow: Move the cursor to the right and select the middle content
Left arrow: Move the cursor to the left and select the middle content
Shift down arrow: move to the same point on the next line and select the content in the middle
Up arrow: Move to the same point on the previous line and select the middle content
Option - Right Arrow: Move the current selection slightly to the right of the current view by 1 point
Option - Left Arrow: Move the current selection slightly to the left of the current view by 1 point
Option: Down arrow: Move the current selection slightly to the next point of the current view
Option Up Arrow: Move the current selection slightly to the top 1 point of the current view
Home : Move the cursor to the beginning of the current box or line
END : Move the cursor to the end of the current box or line
cmd-Home : Move the cursor to the beginning of the document
cmd-END : Move the cursor to the end of the document
Shift cmd Right Arrow: Move to the end of the line and select the middle content
Shift cmd - Left Arrow: Move to the beginning of the line and select the middle content
Shift cmd down arrow: Move to the end of the document and select the middle content
Shift cmd - Up Arrow: Move to the beginning of the document and select the middle content
label
Move the cursor to the end of the current box
At the end of the box, move to the beginning of the next box
Shift-Tab
Move the cursor to the beginning of the current box
At the beginning of the box, move to the end of the previous box
Return, enter
Add a new row at the same level as the current row in the middle of the box, disconnect the current row, and move the right part to the next row
Delete (backwards)
Delete the character to the left of the cursor
If it is a template, first select the box and then use another delete key to delete it
Del (delete forward)
Delete the character to the right of the cursor
If it is a template box, simply select the box
control
Magic shortcut key tooltips for displaying templates and symbol palettes

Space bar
Space bar
Enter the predefined space width in "Preferences" ->; Defined in the "Shape" tab. The default value is the space character.
Shift Spacebar
Enter the predefined shift space width in "Preferences" ->; Defined in the "Shape" tab. The default value is the full EM space width.
Control the spacebar
Enter the predefined control space width in "Preferences" ->; Defined in the "Shape" tab. The default value is 0pt width.
cmd-K, 0
Enter the 0pt space.
cmd-K, 1
Enter 1pt space.
cmd-K, 2
Enter the 2pt space.
cmd-K, 3
Enter the 3pt space.
cmd-K, 4
Enter the 5pt space.
cmd-K, 5
Enter a space of 0.5pt.
cmd-K, 6
Enter 1/3 EM space.
cmd-K, 7
Enter 1/2 EM space.
cmd-K, 8
Enter EM space.
cmd-K, 9
Enter full-size space (defined in the Preferences ->Dimensions tab).
Article from:http://www.mathmagic.com/support/MacShortcut.html